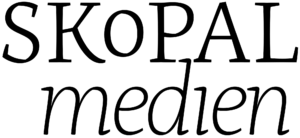Mich überkam unlängst das Bedürfnis nach einer ordentlichen, klassischen Tastatur. So einer mit einem richtigen Anschlag, die schön klackert beim Tippen, und die ich auch die nächsten 10 Jahre bequem mein Eigen nennen darf. Auch dann, wenn vielleicht mal mit dem Kaffee etwas schief gehen sollte.
Ich habe mich für Das Keyboard entschieden, genauer gesagt, Das Keyboard 4 Professional de soft tactile. Das weist neben dem klassischen 105-Tasten-Layout auch noch ein paar integrierte Audio-Tasten auf, einen auffälligen Volume-Regler, eine dezitierte Taste für den Ruhezustand sowie einen integrierten 2-Port USB 3.0 Hub. Das verbaute lange Kabel trägt mehr zum klassischen Image einer Tastatur bei, als es im ersten Moment den Anschein hat. “Ich lass’ mich nicht überall hin mitnehmen.”, Die Tastatur tritt selbstbewusst auf. Und kommt schwarz/rot/weiß auch in einer Kraftfarbenkombination.
OS X sollte im Keyboard Viewer folgendes Tastaturlayout anzeigen:

(Um einfach auf den Keyboard Viewer zuzugreifen, unter System Preferences > Keyboard > Show Keyboard & Character Viewers in menu bar anhakerln.)
Mein Ziel war, alle Funktionstasten der Tastatur entsprechend sinnvoll zu belegen. Die Liste:
- Windows-Taste: Entsprechend als Command-Taste belegt.
- F1: Aus jedem Programm direkt auf das Hilfe-Menü zugreifen
- Druck: Erzeugt einen Screenshot
- Entf: Forward Delete + Dateien löschen im Finder
- Pos1: Springt auf Position 1 in der Zeile, in der sich der Cursor befindet
- Ende: Springt an die Endposition der Zeile, in der sich der Cursor befindet
- Startmenü-Taste: Da hab ich überlegt, und mich dann für Fn entschieden, da ein klassisches 105-Tasten-Keyboard nicht über diese Taste verfügt.
PS: Bitte nicht erschrecken. Ich verwende die englische Systemsprache mit deutscher Tastaturbelegung. Deshalb kommen unten alle aufgerufenen Befehle in englischer Sprache.
Installation
Erstens: Tastatur einstecken.
Dann:
- Systemeinstellungen für das Keyboard öffnen. ( > System Preferences… > Keyboard). Normalerweise 2. Reihe, 4. Icon von links.

- Und mit Change Keyboard Type… das System die richtige Einstellung finden lassen. Es sollte für Europa die Einstellung ISO automatisch ausgewählt sein, wenn nicht, dann händisch einfach korrigieren.


Damit sollte die Tastatur mit allen Funktionen, die OS X bieten kann, laufen, so, wie man es von OS X, aber nicht von Windows gewöhnt ist. Und wenn schon eine Windows-Tastatur, dann sollte sich doch das System an die Tastatur anpassen; umgekehrt ist es nämlich schwer machbar. OS X hat ohne weiteres die Sonderfunktionstasten für Audio korrekt belegt, wie auch die Sleep- und Mute-Taste.
Windows-Taste
Das Keyboard, oder eigentlich jede PC-Tastatur, hat den Nachteil, dass die Windows (ab jetzt Command oder Apfel-Taste) und die Alt-Taste in der Reihenfolge vertauscht sind. Wenn man, wie ich, seit bald 20 Jahren überwiegend auf Mac-Tastaturen tippt, dann sind die Finger gewöhnt, den richtigen Platz zu finden. Nur ist er das jetzt nicht mehr. Vorteil von Das Keyboard: Sogar von offizieller Seite werden Ersatztasten zum Selbsttausch angeboten und eine Anleitung, wie man selbst Hand anlegt. Daher:
- Kleinen Schlitzschraubenzieher in die Hand und schnell mal die Tasten getauscht.
- Dazu vorsichtig im Spalt zwischen den Tasten den Schraubenzieher platzieren und dann langsam nach oben hebeln.


- Die Tasten lassen sich so sauber lösen und am gewünschten Ort mit etwas Fingerdruck wieder draufstecken.
Jetzt die Tasten umkonfigurieren:

- Modifier Keys… Optionen aufmachen
- Für Option (⌥) Key: ⌘ Command auswählen
- Für Command (⌘) Key: ⌥ Option auswählen

F1
- System Preferences > Keyboard > Shortcuts öffnen

- Im linken Menü App Shortcuts anklicken
- Die Zeile “Show Help menu” anklicken (die Zeile ist dann blau hinterlegt) und dann auf das angezeigte Tastaturkürzel.
- Ist das Eingabefeld aktiviert, F1 drücken.
Druck
- System Preferences > Keyboard > Shortcuts öffnen
- Auf Screen Shots wechseln

- Die Frage beantworten: Welche Variante an Screenshots mag es sein? OS X kennt, im Gegensatz zum klassischen Windows, 4 Varianten, um einen Screenshot zu machen. Ich habe mich für meine Tastatur für Save picture of selected area as a file entschieden.
- Wie zuvor die Zeile anklicken > das normale Tastaturkürzel (⇧⌘4) anklicken > Druck drücken. Dann sollte F13 in dem Feld stehen. Das gehört so
Pos1 & Ende
Für das Problem gibt es zwei Lösungen:
Die erste habe ich mit Anleitung im Netz gefunden :
- Einen anständigen Text-Editor installieren (zB TextWrangler (im App Store gratis) oder Sublime Text) und eine neue Datei anlegen. (Geht aber auch im TextEdit, wenn man die Datei auf Plain Text umstellt.)
- Folgenden Code in die Datei kopieren:
{
/* Remap Home / End to be correct/
“UF729” = “moveToBeginningOfLine:”; / Home /
“UF72B” = “moveToEndOfLine:”; / End /
“$UF729” = “moveToBeginningOfLineAndModifySelection:”; / Shift + Home /
“$UF72B” = “moveToEndOfLineAndModifySelection:”; / Shift + End /
“^UF729” = “moveToBeginningOfDocument:”; / Ctrl + Home /
“^UF72B” = “moveToEndOfDocument:”; / Ctrl + End /
“$^UF729” = “moveToBeginningOfDocumentAndModifySelection:”; / Shift + Ctrl + Home /
“$^UF72B” = “moveToEndOfDocumentAndModifySelection:”; / Shift + Ctrl + End */
}
- Datei unter dem Namen DefaultKeyBinding.dict speichern im Verzeichnis
- ~/Library/KeyBindings/ (Falls es das Verzeichnis nicht gibt, einfach anlegen.)
Diese Lösung habe ich gewählt und funktioniert prächtig.
Für Eilige: DefaultKeyBinding.dict (Rechtsklick und Speichern unter… wählen.)
Lösung zwei: Mit KeyRemap4Macbook arbeiten. Das ist ein kleines Tool, mit dem man eine Unzahl an Änderungen und Anpassungen am Verhalten seines Keyboards vornehmen kann.
- Programm downloaden, installieren (Siehe obigen Link) und starten.
- Preferences öffnen.
- For PC Users > Use PC Style Home/End anklicken
- Fertig.

Startmenü
Um die Startmenü-Taste des Keyboards zu nutzen, musste ich an diesem Punkt auch auf KeyRemap4Macbook zurückgreifen.

- Preferences öffnen
- For PC Users > Change PC Application Key > Application Key to Fn anklicken
- Fertig.
Entf
Ich habe lange versucht, über die System Preferences die Lösung zu finden. So einfach war es leider nicht. OS X akzeptiert bei der Eingabe auf diesem Weg immer nur die Kombination von mindestens zwei Tasten. Für mich exakt eine zu viel. Aber die Shortcuts lassen es zu, prinzipiell in jede App direkt einzugreifen, es ist aber nur der erste Schritt.
- System Preferences > Keyboard > Shortcuts öffnen
- App Shortcuts anklicken
- Auf das + klicken, um einen neuen Eintrag anzulegen.

- In Application das Programm Finder auswählen
- Unter Menu Title die exakte Bezeichnung eintragen: Move to Trash (Das gilt zumindest bei einem englischsprachigen System. Im deutschsprachigen einfach anpassen müsste genügen. Wahrscheinlich funktioniert sogar die englische Variante.)
- Irgendein beliebiges Tastaturkürzel eingeben. (zB die Tasten ⌘ Command + ⌥ Option + ⇧ Shift + d). Es ist egal, es wird gleich wieder gelöscht
- Das Terminal öffnen
- Den folgenden Befehl eingeben: plutil -convert xml1 ~/Library/Preferences/com.apple.finder.plist
- Im Finder zu dieser Datei navigieren und sie mit einem geeigneten Texteditor öffnen.
- Per Suchfunktion die Bezeichnung suchen, die man zuvor gerade gespeichert hat.
- Das sollte wie folgt aussehen:
<key>NSUserKeyEquivalents</key>
<dict>
<key>Move to Trash</key>
<string>@~</string>
</dict>
- Im Tag string den Code austauschen gegen  – das Kürzel für Forward Delete.
- Die Datei speichern und schließen.
- Den Computer neu starten. Zur Sicherheit. Ein Finder-Neustart müsste genügen.
Die Kür
An diesem Punkt war ich zufrieden, habe mir aber noch ein paar von den F-Keys mit OS X-Systemfunktionen belegt.
- F2 > Decrease display brightness
- F3 > Increase display brightness
- F9 > Show Launchpad
- F10 > Show Notification Center
- F11 > Show Desktop
- F12 > Show Dashboard
Die ersten beiden Belegungen greifen allerdings nur bei Monitoren, die eine solche Softwaresteuerung unterstützen. Das gilt natürlich für alle Apple-Produkte, aber gerade nicht für meinen Bildschirm.
Falls mich dann die Lust überkommt: was noch fehlt, ist das eigentliche Keyboard Layout, so dass auch alle auf der Tastatur gedruckten Sonderzeichen korrekt belegt sind. Ich tippe aber meistens mit meinen Augen am Text und nicht auf der Tastatur, so dass ich hier nicht gerade im Zugzwang bin…